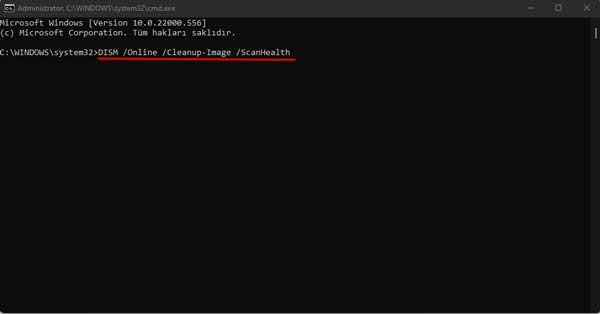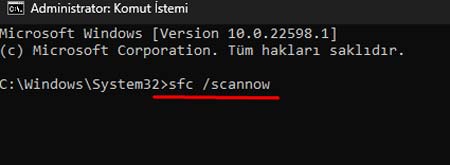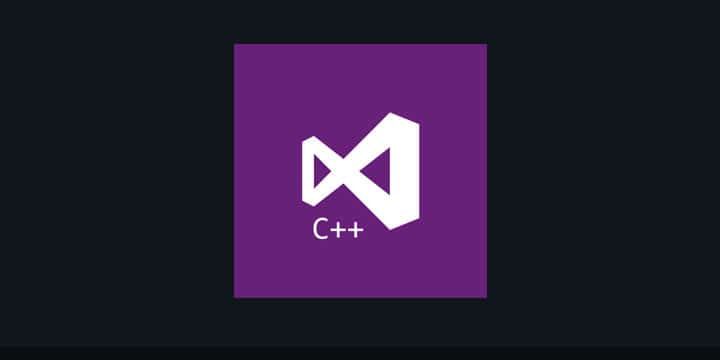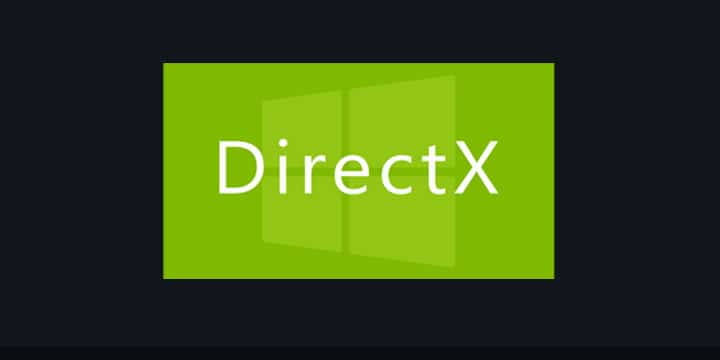0xc00007b Hatası çözümünü arıyorsanız doğru yere geldiniz! Bu makalede sizlere 0xc00007b hatası nedir ve nasıl çözülür bundan bahsedeceğim.
Uygulama Düzgün Olarak Başlatılamadı 0xc00007b Hatası Nedir?
Windows dosyalarınızda veya uygulama dosyalarında bozuk bir dosyayla karşılaşıldığı zamanlarda karşımıza çıkan hataya 0xc00007b hatası denir. Genellikle korsan uygulama veya oyun indirdiğiniz zaman bu tip hatalarla çok sık karşılaşabilirsiniz. Çünkü antivirüs programları veya Windows Defender, çoğunlukla şüpheli DLL dosyalarını siler.
Bazı zamanlarda herhangi bir antivirüs programı kullanmasanız bile bu hatayla karşılaşabilirsiniz. Çünkü gerekli DLL dosyaları sisteminizde bulunamaz. Bu da uygulamayı çalıştırırken hata kodu almanıza sebep olur.
0xc00007b Hatası Çözümü
0xc00007b hatası nasıl düzeltilir diyorsanız, bu makalenin amacı 0xc00007b hatasını çözmek olacaktır. Windows 11, Windows 10, Windows 8 veya Windows 7 sistemlerde bu yaygın hatayla karşılaşabilirsiniz. Ve aşağıda göreceğiniz yöntemler tüm Windows işletim sistemlerinde uygulayabileceğiniz yöntemlerdir. Öncelikle basit yöntemlerden başlayacağız ve zor yöntemlere doğru ilerleyeceğiz.
Bilgisayarınızı Yeniden Başlatın
“Vereceğin yöntem bu mu?” demeyin. Çünkü bilgisayarınızı yeniden başlatmak çoğu zaman mükemmel bir çözüm olabiliyor. O yüzden ilk olarak bilgisayarınızı yeniden başlatın ve hata aldığınız uygulamayı tekrar açmayı deneyin.
Yönetici Olarak Çalıştırın
Aynı şekilde en yaygın çözüm yöntemlerinden biri de, hata aldığınız uygulama veya oyunu yönetici olarak çalıştırmaktır. Windows izinleri yüzünden bazı uygulamalarda sistem dosyalarına erişim kısıtlı olabiliyor. Yönetici olarak çalıştırdığınız bir uygulamada, açtığımız uygulama gerekli tüm sistem dosyalarına erişim sağlayabiliyor. Normal şartlarda uygulamaya sağ tıklayıp Yönetici olarak çalıştır ile işlemi gerçekleştirebilirsiniz. Ama bunu her zaman yapmamak için birkaç ayar yapacağız.
- Hata veren uygulamaya sağ tıklayın ve Özellikler‘i açın.
- Uyumluluk sekmesine geçin.
- Aşağıdaki Bu programı yönetici olarak çalıştır seçeneğini işaretleyin.
- Tamam butonuna basarak kaydedin.
- Uygulamayı açmayı deneyin.
Bozuk Sistem Dosyalarını Onarın
Üçüncü yöntem olarak sistem dosyalarımızda bozuk veya eksik dosya olduğunu varsayarak, bunları düzelteceğiz. Bunu yapmak için herhangi bir program kullanmaya gerek yok. CMD üzerinden yazacağımız minik kodlarla sistem taraması başlatacağız.
DISM
Öncelikle DISM kullanacağız. Bu araç işletim sistemindeki bozuk dosyaları bularak onları düzelten harika bir araçtır. Kullanmak için;
- Başlat aramaya Komut İstemi yazın ve sağ tıklayarak Yönetici olarak çalıştır‘ı seçin.
- Açılan komut satırına DISM /Online /Cleanup-Image /RestoreHealth komutunu kopyalayarak yapıştırın ve Enter‘a basın.
- Herhangi bir hata alırsanız, Komut İstemi’ni yönetici olarak çalıştırdığınızdan emin olun.
- DISM aracı çalışmaya başlayınca pencereyi kesinlikle kapatmayın. Tarama işleminin tamamlanması biraz sürecektir. Daha sonra bilgisayar yeniden başlayacaktır.
SFC
İkinci olarak da SFC kullanacağız. SFC yani Sistem Dosyası Denetleyicisi, Windows içerisinde yer alan ve sisteminizdeki bozuk dosyaları tarayarak onaran bir araçtır.
- Başlat aramaya Komut İstemi yazın ve sağ tıklayarak Yönetici olarak çalıştır‘ı seçin.
- sfc /scannow komutunu yazın ve Enter‘a basın.
- Tarama işlemi bitene kadar pencereyi kapatmayın.
.NET Framework Yükleyin veya Güncelleyin
Bilgisayarınızda .NET Framework yüklü değilse veya eski bir sürümü yüklüyse 0xc00007b hatası alabilirsiniz. O yüzden bilgisayarımıza bu gerekli aracı indirip kurulumunu sağlayacağız.
- Buraya tıklayarak önerilen (recommended) .NET Framework sürümünü bilgisayarınıza indirin.
- İndirilen setup dosyasına çift tıklayarak yönergeleri takip edin ve kurulumu sağlayın.
- Bilgisayarınızı yeniden başlatın.
- Hata aldığınız uygulamaya girerek 0xc00007b hatası alıp almadığınızı kontrol edin.
Microsoft Visual C++ Paketlerini Yükleyin veya Güncelleyin
Aynı şekilde Visual C++ Redistributable paketlerinin bilgisayarınızda eksik olması ya da eski sürümünün yüklü olması da hata almanıza neden olabilir. Ancak bilgisayarınızda yüklüyse onları kaldırmanız gerekiyor.
- Denetim masası > Program ekle veya kaldır bölümüne girin.
- Microsoft Visual C++ paketlerini sisteminizden kaldırın.
- Bilgisayarınızı yeniden başlatın.
- Buraya tıklayarak paketleri bilgisayarınıza indirin.
- Tüm paketleri bilgisayarınıza kurun.
- Bilgisayarınızı yeniden başlatın.
DirectX Yükleyin veya Güncelleyin
Yukarıdaki paketlerin dışında bir de hataya çözüm olabilecek DirectX‘i bilgisayarınıza yüklemeniz, eğer varsa güncellemeniz gerekecek.
- Buraya tıklayarak DirectX yükleyicisini bilgisayarınıza indirin ve çalıştırın.
- Yönergeleri takip ederek kurulumu gerçekleştirin.
- Bilgisayarınızı yeniden başlatın.
- 0xc00007b hatası aldığınız uygulama veya oyuna girmeye çalışın.
Ekran Kartınızı Güncelleyin
Sorunun yaygın çözümlerinden biri de, ekran kartını güncellemektir. Ekran kartını daima güncel tutmak hem oyunlara girerken karşılaştığınız hataları azaltmaya, hem de bilgisayarın performansını arttırmaya katkı sağlar.
Ekran kartınızı nasıl güncelleyeceğinizi bilmiyorsanız sürücüleri indirme ve güncelleme rehberine buraya tıklayarak ulaşabilirsiniz.
xinput1_3.DLL Dosyasını İndirin
0xc00007b hatası DLL dosyasının eksik veya bozuk olmasından da kaynaklanabiliyor. Genellikle hata xinput1_3.dll dosyası yüzünden meydana geliyor. Bu dosyayı manuel olarak indirip sistem dosyalarının içine atarak hatadan kurtulabiliriz.
- Buraya tıklayarak DLL dosyasını bilgisayarınıza indirin.
- Dosyayı arşiv içerisinden çıkarın.
- Bilgisayarım > Yerel Disk C > Windows > System32 ve SysWOW64 dosyalarının içerisine yapıştırın. SysWOW64 dosyası sizde yoksa sisteminiz 32 bit demektir yalnızca System32 içerisine atmanız yeterli.
- Dosyayı değiştirmeniz istenirse onaylayarak devam edin.
Hatalı Uygulama veya Oyunu Yeniden Yükleyin
Yüklediğiniz oyun veya uygulama, yüklenirken bir sorunla karşılaştığı için başarılı bir şekilde yüklenmemiş olabilir. Eğer böyle bir problem varsa, hata aldığınız uygulamayı tamamen silin ve yeniden yükleyin.
- Denetim Masası > Program ekle veya kaldır bölümüne girin.
- Seçeneklerden hata veren uygulamayı bulun ve sağ tıklayarak Kaldır seçeneğine tıklayın.
Windows’u Güncelleyin
Ne yaptıysam ne ettiysem de hiçbiri işe yaramadı diyorsanız son olarak Windows sürümünü güncellemeyi deneyebilirsiniz. Windows, gelen yeni güncellemelerle hataları çözüyor. Güncelleme yaptığınız zaman da hatadan kurtulabilirsiniz.
- Başlat arama bölümüne Güncelleştirmeleri denetle yazın ve Enter‘a basın.
- Güncelleştirmeleri denetle butonuna basarak yeni bir güncelleme olup olmadığını kontrol edin.
- Varsa tümünü yükle veya güncelleştirmeleri yükle butonuna basarak Windows’u güncelleştirin.
0xc00007b hatası ile ilgili paylaşacağım çözüm yöntemleri bunlardı. Sorununuz muhtemelen çözülmüş olacak. Ama olur da hiçbiri problemi çözmezse, yorumlardan bildirin. Veya farklı bir yöntem ile sorunu çözdüyseniz herkese yardımcı olmak amaçlı yorumlardan bizimle paylaşabilirsiniz.